Trello is a great organizational tool that can help you record and manage projects. We give you the full run-down of how it can benefit you
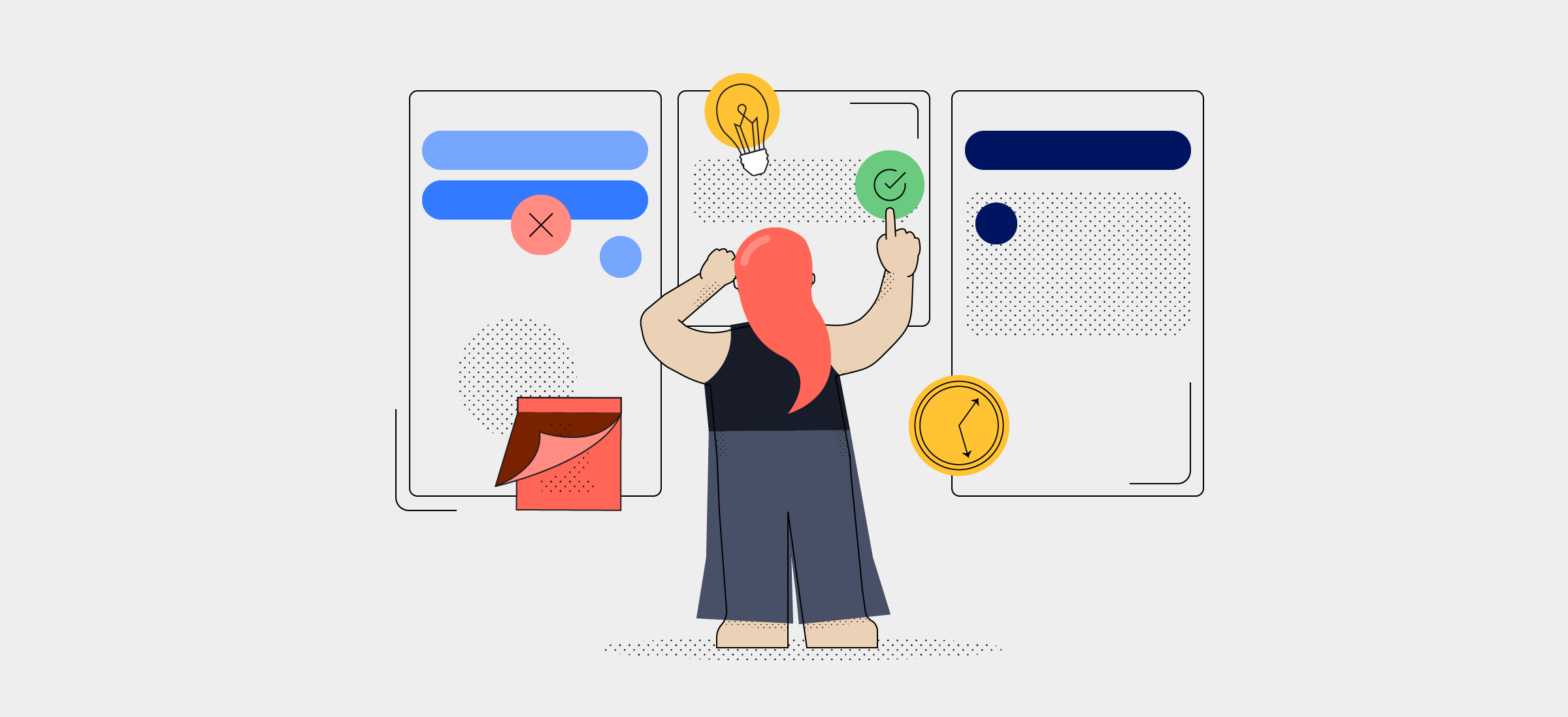
Trello is a great organizational tool that can help you record and manage projects. We give you the full run-down of how it can benefit you
At Airtame, we know that working smarter doesn’t always mean working harder. Sometimes it’s about redirecting effort to focus on high priority tasks while not losing track of the small things.
Trello is a great organizational tool that can help you record and prioritize work. In this article, we’ll go through basic Trello features as well as additional hacks and integrations to take your Trello game to the next level.
You know that satisfaction you get when crossing an item off of a scribbled to-do list? Trello lets you experience the same thing but within an application. It’s an online platform that can help you stay on track with multiple projects.
We all worry about reaching our professional goals and can feel guilty after a seemingly unproductive day. That’s where Trello can be of great help; it’s used by individuals and teams to manage tasks and projects.
Breaking down goals and projects into baby steps can really help relieve stress. Ultimately, every achievement is a culmination of bite-sized efforts, and you should give yourself credit for everyday wins. Trello helps you set goals and track your progress so you can focus your energy on getting the work done.
Airtame has an official Trello integration, so you can showcase your project boards as digital signage on your screens. Airtame and Trello both seek to make work more efficient, and that’s why we see them as an ideal match for each other.
If you’d like to test out the features explained below, why not go ahead and set up a free Trello account so that you can follow along?
With Trello, life can be organized into boards. A board can represent a project (e.g. new website) or a period of time (e.g. March to-do list). There is no limit to the number of boards you can have within your account. When you log in to Trello, you’ll initially see an overview of all of your boards, including the option to create a new one.
Consider your board as a category to be broken down into sub-categories or “lists”.
Lists within a board can offer an overview of your progress by labeling them as “To-do”, “Doing” and “Done”.
This depends on what works best for you though. If you work in HR, maybe instead you’d want each list to represent a candidate for hire. A list could be labeled with a candidate’s name, with respective cards displaying their photo, LinkedIn profile link, and a list of questions to cover during a tentative interview.
There’s no limit to the number of boards, lists or cards that you can have in your Trello account.
Cards often represent specific tasks within a list, such as “set-up a meeting with John” or “Finish March payroll”. Cards can also represent concepts behind an artistic project or specific research sources that you’ll need to refer back to.
A card can be easily dragged and dropped between lists depending on where it best fits at a given time. Moving cards from the “Doing” to “Done” list never ceases to award a sense of achievement.
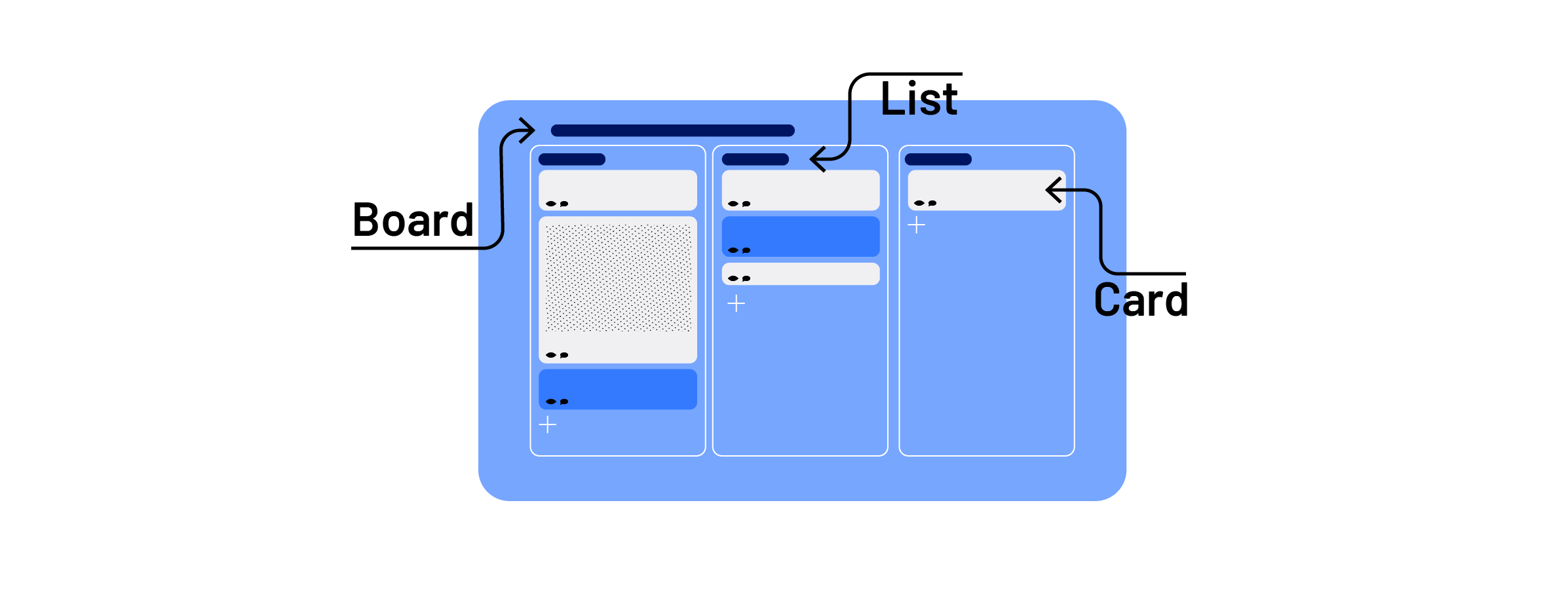
Menu items within cards offer you the possibility to add a member, a checklist, due date, attachment, etc. You can use one or as many of the available features as you’d like, depending on what makes the most sense. If you’ve made a card with a checklist for improving specific skills, you would perhaps want to add links to guides and video tutorials.
You can attach files of up to 10MB from your computer, Google Drive, Dropbox and/or OneDrive account. The only stipulation is that you have the correct “Power-Up” enabled (more on that further down).
If you’re the kind of person who enjoys using different colored sticky notes to mark textbooks, then you may enjoy the “Labels” menu feature. This lets you color-code your cards based on your very own system.
Creating a team is an option within your “Home” page, and it offers an additional level to organizing work accordingly. You may be a content writer who helps write blog posts for the marketing team but also proofreads support guides for the customer success team. The style and goal of your work, as well as who you’re working with, may vary between these different projects and the teams you’re a part of.
To “star” a board is to mark it as a high priority. “Starred” boards appear at the top of your “Home” and “Boards” page. This helps you easily find the most pressing tasks without having to scroll through everything.
You can star (and unstar) a board when on the “Home” page, the “Boards“ page and while you have a specific board open. There is no limit to the number of boards that you can star, but remember that “less is more”. Trello is supposed to help you concentrate by breaking work down into manageable tasks. So it’s counterproductive to make everything a priority.
When you click on the house icon in the top left corner, you will be taken back to the home page where you can choose to view “Boards” or “Home”. The “Boards” section lets you view your boards according to categories (ones you’ve starred, personal boards, etc.).
The “Home” section shows you what’s “Up Next”, which is useful for seeing which cards should be prioritized according to their deadline. Your home page will also show “Highlights” in addition to links to your starred and recently viewed boards. You can filter what you see to show “Highlights” from a specific team. Otherwise, this section will list cards that you have been mentioned in. Simply click the “reply” button to respond to a colleague.
Archiving and deleting items is necessary if you want to keep your work organized. If a task is complete, or if you won’t be able to get to it until a much later date, you can click the “Archive Card” option. This does not delete the card but rather moves it to “Archived Items” (found within the “Show Menu” list in the top right).
Archived cards will remain archived indefinitely unless you choose to delete them. After you’ve archived a card, a “Delete” button will appear in the bottom right-hand corner. Once deleted, there’s no way to retrieve a card.
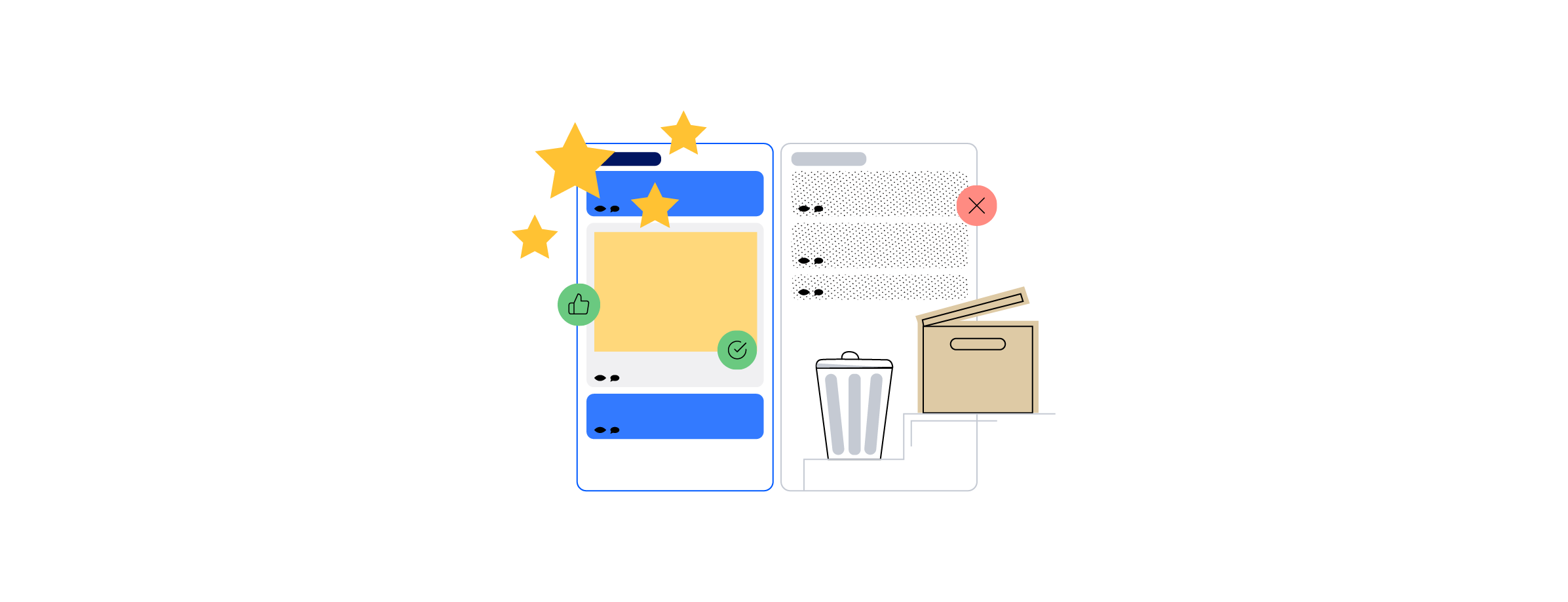
Managing visibility refers to who can see and edit what within Trello. A board can be either “private”, “team”, “organization” or “public”. Personally, I’ve found that having at least one board all to myself is great for staying on top of even the smallest duties (like watering your desk plant).
Assigning cards to dedicated members makes sense if you’re collaborating with others on a task or project. You may need to pass a card onto someone like a baton depending on which stage things are at. Within a card, you use the “Members” option in the menu to add the people who are responsible. You can remove yourself at any time from a card.
Trello is all about making work easier for yourself and others. Make sure that each person you assign a card to understands what is expected of them.
The term “hack” can be thrown around in different contexts. For this article, think of hacks in terms of keyboard shortcuts and similar tips for making use of the basics. Being able to use keyboard shortcuts while having Trello sync with other applications will give you that extra support in staying on top of your professional life.
Some people enjoy using hacks even if it saves just a microsecond. Keep in mind though that you don’t need to use every hack in order for Trello to help you; just go at your own pace.
For the full list of Trello keyboard shortcuts, click here.
Another “hack” is to copy and paste a website’s URL into the “Add Card” field within a list. What will happen is that Trello will generate the card’s title based on the content within the link. When you open the card you’ll see the original link, and there’ll be individual attachments for each image from that specific page. If you’re doing any kind of research, this is a great way to keep track of inspiring content.
You can also copy and paste a number of cells from a spreadsheet. This could be anything from a to-do list to notes from a board meeting. Just like when pasting in a URL, Trello knows where the information is coming from. When you paste from a spreadsheet, you’ll have the choice to create one card for everything or a specific card for each cell.
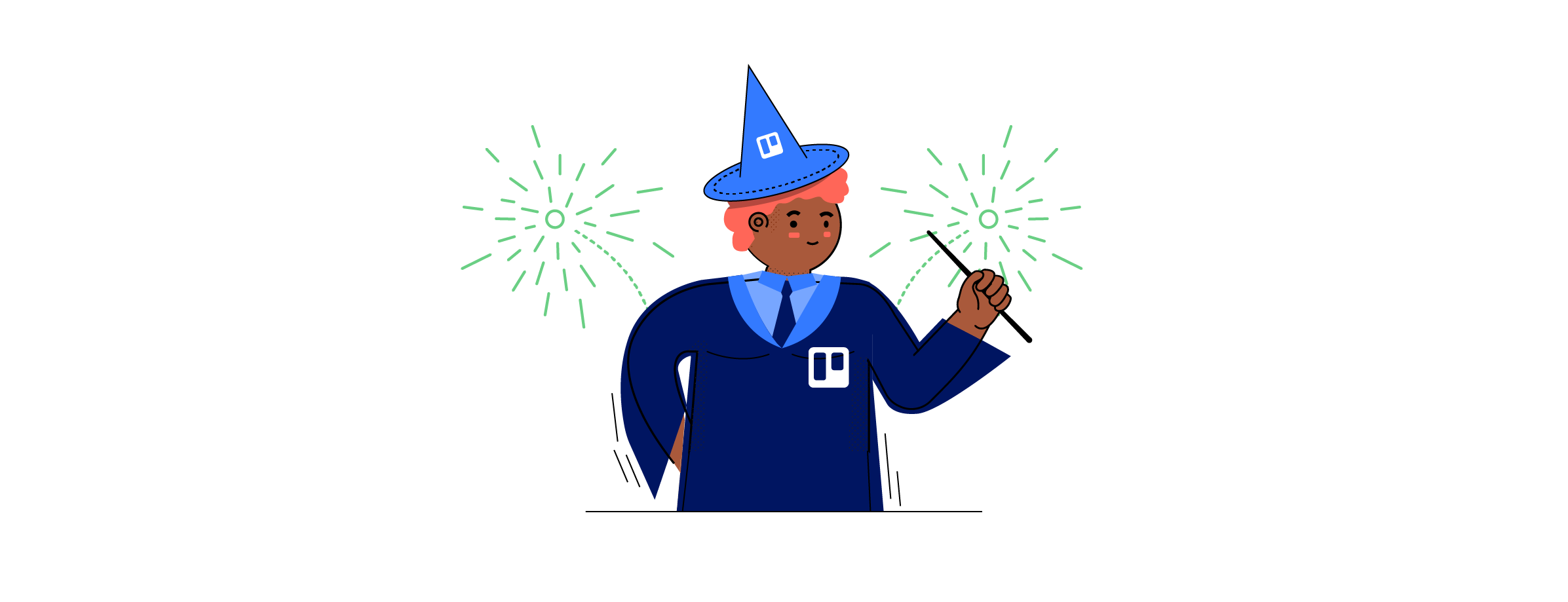
A third way to create a card is to forward an email on to your customized Trello email. Open a board and then click on “Show Menu”, “More”, “Email-to-board Settings” and then copying your dedicated email for that specific board.
Once you forward an email to this address, a card will be automatically generated, appearing on the bottom of the left-most list in that board. The card’s title is generated from the original email’s subject and the description from the body and any attachments will also be visible.
Trello uses Markdown, the same syntax that Airtame relies on for editing its Homescreen overlay text. If you’d like a deep dive into using Markdown with Trello, feel free to check out this guide. Otherwise, here are the basics:
You can add two or three pound keys to make text various sizes: ##Header 2, ###Header 3. Changing the font size in this way only works for the description of a card; not the title or items within a checklist.
An integration, or “Power-Up” in Trello lingo, is about syncing Trello with other professional applications. You can use Power-Ups in order to pull files from online storage accounts such as Dropbox.
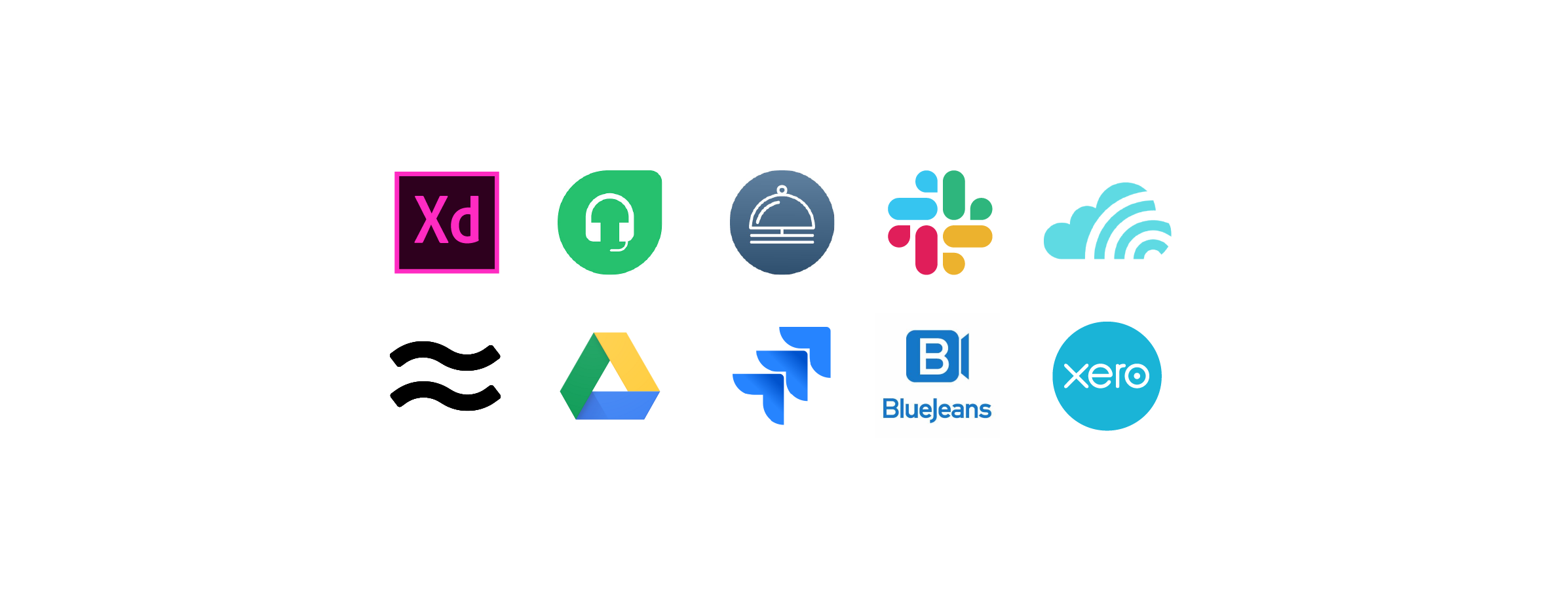
To activate and test out a Power-Up, navigate to a specific board within your Trello account, click on “Show Menu”, then “Power-Ups”, then scroll down the list until you find your favorite tool and press “Enable.”
The following are our favorite integrations.
Both Trello and Slack are great tools to help you organize your work and stay up to speed on relevant news. You can use Slack to send a direct message or follow relevant threads within particular channels of communication.
While ‘Slacking’ is great for day-to-day communication, aligning on the general strategy and keeping abreast of significant announcements, Trello can give you a better step-by-step view of how to complete an assignment (in the form of a card) as part of a larger project (in the form of board).
Trello and Slack together offer several features such as sending reminders from Trello to a specific teammate or an entire channel in Slack. You can also attach Trello cards to Slack conversations so that people can easily understand which task you’re referring to or link Slack conversations in Trello.
Jira is a software development tool that, among other uses, is great for planning and tracking software releases as well as fixing known bugs.
There are several benefits of using the Trello Power-Up with Jira You can link Jira issues to Trello cards so that people outside of the development team can keep an eye on the progress. This is especially beneficial to colleagues offering customer support, which sometimes includes reassuring an end user that a bug fix is coming soon. With Trello, you can easily see which Jira issues have been solved and which are pending. You can also create an issue report in Jira based on info sent from Trello, meaning communication is possible both ways.
In case you didn’t already know, Airtame is a device for wireless screen sharing and digital signage. Airtame’s mission is to help people use screens better—meaning screens should be used as complementary tools to your work.
When your Airtame-enabled screen is not being used for wireless screen sharing, it can be used as a digital signage tool. When you enable Airtame’s Homescreen in the Cloud, you can choose from a variety of different digital signage integrations, such as Room Overview, Dropbox Gallery, Dropbox or a world clock. Read more about all the Homescreen app integrations here.
Trello is one of the Homescreen apps we offer. Once you’ve enabled Homescreen in Airtame Cloud, you simply input your Trello login credentials and choose up to five lists to display on your Airtame-equipped monitor. Click here for a brief guide to our Trello app.
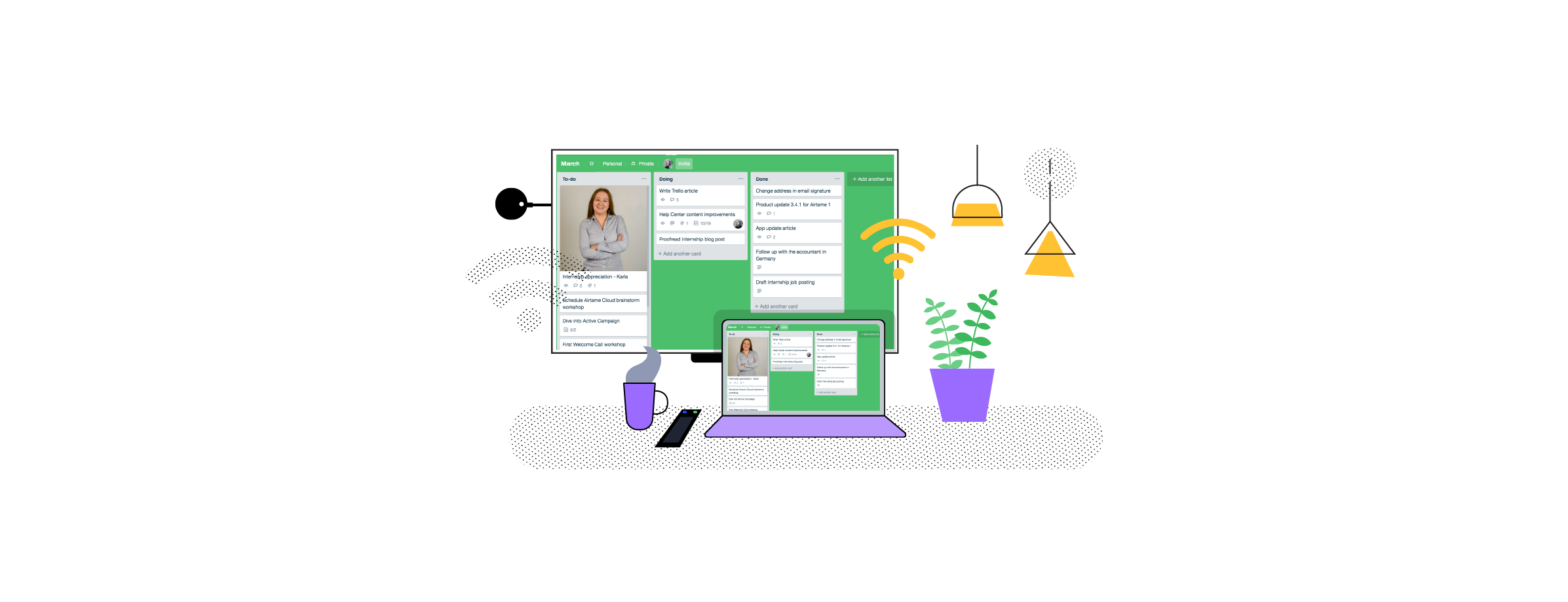
I love post-it notes as much as the next stationary enthusiast, but it’s 2019 and time to ditch the paper clutter. You don’t really want notebooks and scraps strewn around your desk. If you get to use both Trello and Airtame, that’s a double whammy—getting rid of cables and paper clutter! Marie Kondo would be proud.