How colleagues, teachers, and students can share from computers and mobile devices to TVs, projectors, and Interactive Flat Panels.
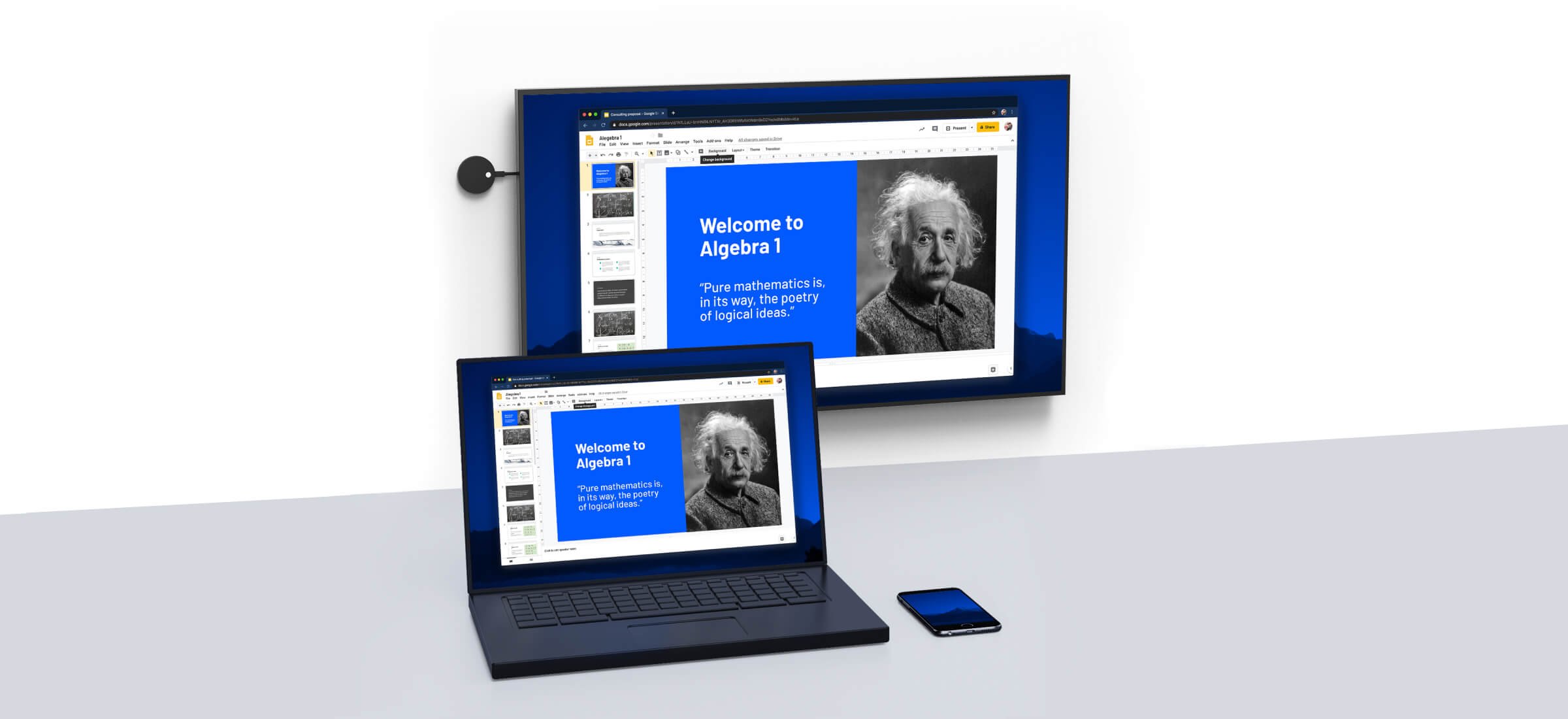
How colleagues, teachers, and students can share from computers and mobile devices to TVs, projectors, and Interactive Flat Panels.
Airtame is a screen sharing solution that lets you wireless present from your favorite devices (i.e. popular computers, tablets, and smartphones). Let’s look at which ones exactly.
While MacBooks and Chromebooks are ubiquitous within educational settings, larger companies often lean towards Windows. For the software developers out there, Linux is the preferred platform. That said, most schools and workplaces have people using different devices depending on their individual needs. These people need to be able to work together, which is why the Airtame desktop app is available for Windows, macOS, Chromebook, and Linux.
The app interface is very similar across operating systems, so it’s easy to keep using Airtame if you start using a different computer. Of particular use to teachers sharing across large classrooms, or even separate rooms, is the option to share the same content to multiple screens. Here’s how the desktop app generally works, with the example of a Windows computer:
For those who prefer to skip installing an app, Airtame also offers the following options. AirPlay, Google Cast, and Miracast (Powered by  ) can support screen sharing from computers as well as Apple and Android mobile devices.
) can support screen sharing from computers as well as Apple and Android mobile devices.
AirPlay is an app-free screen sharing protocol used by macOS aka MacBooks and iOS devices aka iPhones and iPads. Here’s how AirPlay works:
Google Cast is an app-free screen sharing protocol available on the Chrome browser and most Android devices. It’s what lets you share wirelessly from any computer running the Chrome browser and from your Android smartphone or tablet. Here’s how Google Cast works:
Miracast is an app-free screen sharing protocol used by Microsoft Windows devices and some Android devices, notably Samsung and LG. In addition to screen sharing, Miracast also lets you use wireless touchback when screen sharing to an interactive display. Here’s how Miracast works:
Another benefit of Miracast and AirPlay is that they let you use a screen as an extended desktop from a computer. In cases where meeting rooms are repurposed as office space to facilitate distanced working, you can use Airtame in place of an HDMI cable to use a TV or projector as a huge extra monitor! You could even do this from home, provided IT doesn’t mind you borrowing an Airtame device. You could sit on your couch with your laptop and have your TV serve as a second work screen.
We mean anything with an HDMI input. So your standard TVs, projectors, and Interactive Flat Panels. Even external monitors. In fact, you can disregard the HDMI requirement so long as you get an adapter. For example, many schools have saved money by transforming VGA projectors into wireless receivers with Airtame. The only extra investment was buying relatively affordable VGA to HDMI adapters.
For every screen, you’ll need an Airtame device to attach to each screen via HDMI (or HDMI adapter). The Airtame app, AirPlay, Mircast, and Google Cast are all available at no additional cost. This means that guests, new colleagues, or new students can all share wirelessly without any fuss.