6 Ways to Optimize Network Settings for Uninterrupted Screen Sharing
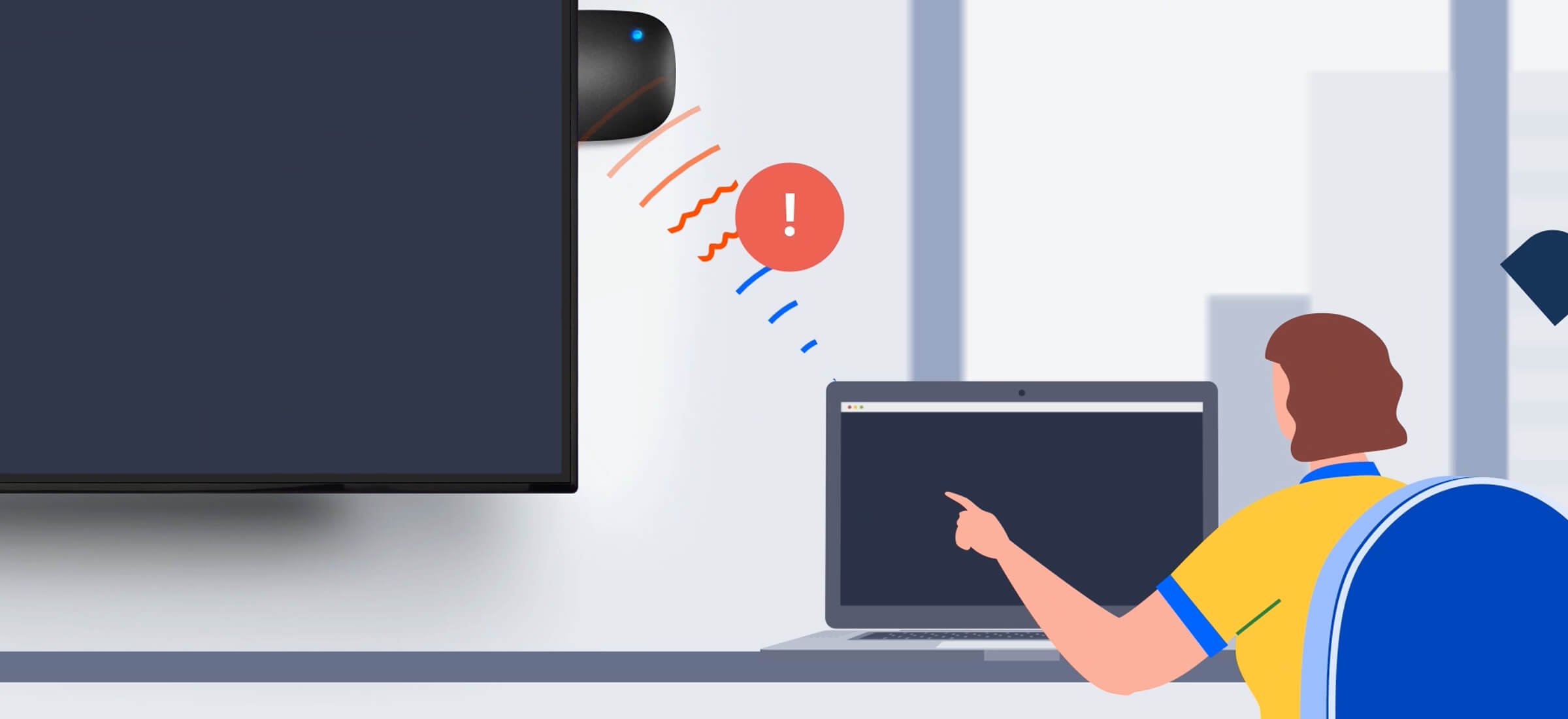
In an age where remote presentations and hybrid meetings have become an integral part of our daily lives, ensuring a stable and uninterrupted streaming experience is crucial. Ever encounter issues like choppy streaming, lag, or disconnections? We’ve got some easy tips and tricks on how to optimize your network settings to guarantee a seamless streaming experience like a pro.
1. Close Unwanted Applications and Programs:
Before diving into technical fixes, let’s address an often overlooked issue that affects streaming performance—multiple applications running simultaneously on your device. When your computer processes commands from various apps, it might struggle to stream or screen-share smoothly. To improve streaming performance, close any programs you don’t need running.
2. Check Internet Speed:
Slow internet speeds can significantly impact streaming quality. To troubleshoot potential speed issues, follow these steps:
- Restart Modem and Router: Disconnect the modem and router, count to ten, and reconnect them. This simple action can refresh your internet connection and improve streaming performance.
- Use 5GHz Band: If your router supports the 5GHz band, switch to it instead of the 2.4GHz band. The 5GHz band offers faster speeds and less interference, leading to smoother streaming. Devices like cordless telephones, microwaves, and Bluetooth devices can interfere with the WiFi signal, particularly in the 2.4 GHz frequency band.
- Monitor Monthly Traffic Limit: Do you have a data limit? Ensure you have not exceeded your cap, which can lead to reduced speeds during peak hours.
- Scan for Viruses and Malware: Perform a thorough scan of your system to eliminate any potential viruses or malware that could affect your internet performance.
Remove Other Devices Connected To The Network:
Issues with hybrid meetings, and other data-heavy actions, can arise when too many devices are connected to your WiFi network, leading to limited bandwidth. To address this, consider removing unnecessary devices from the network to free up bandwidth. This action can prevent the wireless router from continuously pinging connected devices, even when they’re not in use, resulting in a smoother streaming experience.
Check the Placement of your Devices:
When considering your conference room set-up, position your devices, such as your Airtame, on the edge of the TV or display, away from any obstructions that could hinder the WiFi signal. Obstructions such as walls, furniture, or electronic appliances between the your device and access point can also disrupt the WiFi signal. Ensure your devices are close to the access point for the best signal strength. For Airtame, that’s within 15 meters (50 feet).
Test your Network Strength:
To evaluate your network’s performance, conduct a ping test:
Windows Network Ping Test:
- Open Command Prompt (CMD).
- Type “ping + Your device IP address -n 20”.
- Open Terminal.
- Type “ping” followed by the IP of your device.
The following matrix will help you interpret the results:
- <10 ms | Perfect latency and quality
- 10-50 ms | Slight latency but acceptable quality
- 50 – 200 ms | Noticeable latency with reduced quality
- 200 ms | Significant dropouts, poor quality, and definite latency
- ≤ 1.0% | Healthy packet loss
Use a Wired Ethernet Connection:
While WiFi is convenient, it may suffer from signal strength issues, particularly over longer distances or through barriers. To eliminate WiFi-related problems, use a wired ethernet connection. Wired connections are generally faster and more reliable than wireless ones, offering a superior streaming experience.
Optimizing your network settings is crucial to ensuring uninterrupted screen sharing with Airtame. Implement the suggestions above and overcome common network issues and enjoy seamless content sharing. Close unnecessary applications, check your internet speed, and consider a wired connection when possible. Additionally, keep your router and devices updated, test your network strength, and manage the number of devices connected to your network. By following these recommendations, you’ll create a stable and reliable network environment, enabling you to make the most of Airtame’s screen-sharing capabilities for efficient communication and seamless hybrid meetings.